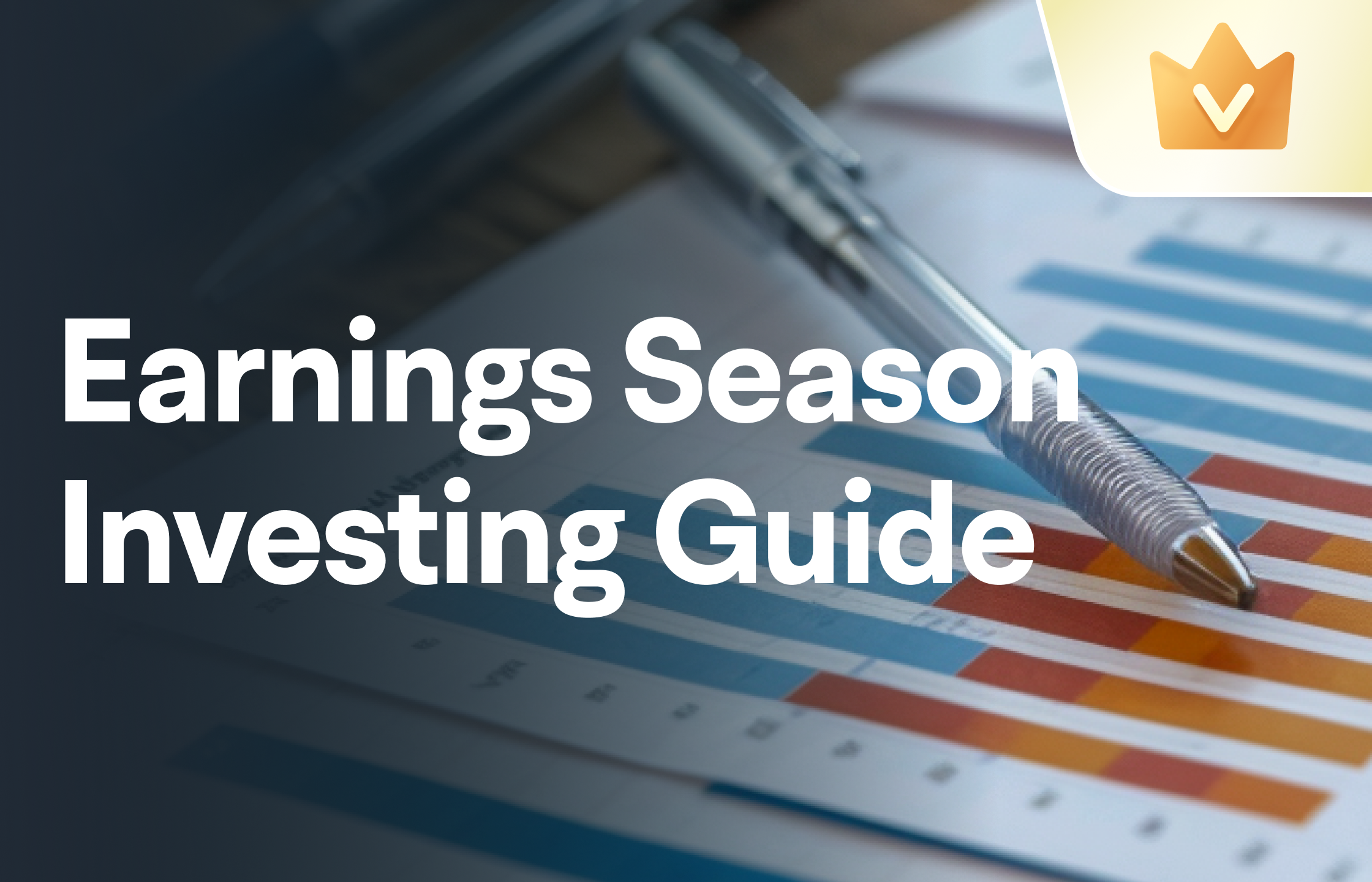Introduce you to the basic features of the Futubull app
Favorites page: Personalize your Favorites list
Welcome to moomoo. In this video, we'll show you how to manage your watchlist and set up quote bars for tracking stock price movements.
First, to add a stock to your watchlist, tap 'Add' in the lower left corner, type in the stock code or name, like AAPL, and it will be added to your current list. You can also search for stocks by typing their name in the search bar or by tapping the red heart on their detailed quotes page.
The system will automatically categorize individual stocks into lists based on the market and category they belong to.
If you want to manage your watchlist,simply tap on the three-bar icon in the right corner.
Here, you can manage the show group, create new groups, and add new stocks to the current list.
Tap on "Edit" underneath, and you can manage stocks in the list.
You can also enter edit mode by long pressing a stock symbol.
You can also set up quote bars on moomoo.
In the upper left corner of the list, you can see four gray icons.
Tap on the first one to enter landscape mode, while the second allows you to change the type of quote bars.
The third icon lets you compare the candlestick charts of multiple stocks in the same time frame, and the last one enters settings, where you can change quote color, mode, display, and more according to your preference.
In the upper right corner of the list, you can sort your watchlisted stocks based on their stock price, trading volume, and change range by tapping on the small triangles.
At the bottom of the selection page, click the up button on the right to see the current market index status. Swipe left and right to see the different references to the current market, so you can get a handle on the big range information.
If you have made a deposit, you'll also see an accounts section. Swipe left and right to switch between different accounts. Tap on one account to view the details.
If you want to learn more about how to use Futu app, follow us to the next episode for more moomoo navigation.